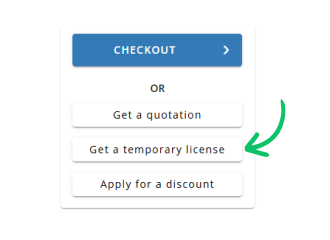GroupDocs.Signature ภาพรวม
API สำหรับดำเนินการลงนามเอกสารและการดำเนินการที่เกี่ยวข้องในแอปพลิเคชัน .NET

การเพิ่มลายเซ็นให้กับเอกสารทางธุรกิจใน C#
การลงนามเอกสาร: ด้วย GroupDocs.Signature สำหรับ .NET คุณสามารถเพิ่มลายเซ็นหลายประเภท เช่น ข้อความ รูปภาพ บาร์โค้ด และใบรับรองดิจิทัล ลงในเอกสาร PDF และ Office API นี้ช่วยให้คุณสามารถลงนามในเอกสารของคุณด้วยข้อมูลได้เกือบทุกประเภท รวมถึงข้อมูลเมตาที่ซ่อนอยู่
กำลังประมวลผลเอกสารที่ลงนาม
การประมวลผลเพิ่มเติม: คุณสามารถดำเนินการที่มีประสิทธิภาพกับเอกสารที่ลงนามได้โดยใช้ GroupDocs.Signature ซึ่งรวมถึงการค้นหาลายเซ็นที่มีอยู่ในเอกสารทางธุรกิจและการตรวจสอบโดยใช้เกณฑ์เฉพาะ นอกจากนี้ คุณยังสามารถดึงข้อมูลเอกสารและดูตัวอย่างหน้าผ่าน .NET API นี้
การปรับแต่งผลลัพธ์
GroupDocs.Signature สำหรับ .NET มีตัวเลือกการปรับแต่งที่หลากหลาย คุณสามารถวางตำแหน่งลายเซ็นได้อย่างแม่นยำทุกที่บนหน้าเอกสาร และปรับลักษณะที่ปรากฏโดยใช้การตั้งค่าที่หลากหลาย นอกจากนี้ API นี้ยังรองรับการบันทึกเอกสารที่ประมวลผลแล้วในรูปแบบที่รองรับที่หลากหลาย